Апрель 2012 — Наш блог
Источник статьи https://itmsft.com/blog/
Наш блог
Статья взята с блога Игоря Шаститко Итак, тема установки Windows 8 второй системой на ПК, с сохранением существующих разделов, установленных на ПК операционных систем и данных, набирает обороты по мере того, как больше и больше народа планирует установить себе Windows 8 и ничего не сломать. В предыдущем посте/видео я предложил инструкцию для варианта установки Windows 8/Windows Server 8 второй системой с применением виртуального диска VHD . Предлагаемая в этом посте видео-инструкция расскажет о том, каким образом можно использовать новую функцию Windows 8 – Windows To Go – для установки Windows 8 на внешний USD драйв (USB флешку или внешний USB диск) с получением аналога системы LiveCD. Т.е. в данном случае вы получаете внешний USB носитель, на котором будет установлена практически не ограниченная в своей функциональности (не работает поддержка TPM в шифровании дисков и выключены по умолчению режимы сна) загрузочная Windows 8, и, используя который, вы сможете загрузить с USB любой подручный компьютер под Windows 8 (при условии, конечно, что этот компьютер имеет требуемые технические характеристики для работы Windows 8). Такой USB носитель с установленной на нем Windows 8 в режиме Windows To Go вы можете подключить к любому ПК, загрузиться с него и получить «вашу» портабельную Windows 8, с вашими настройками и приложениями. Windows To Go очень удобно использовать для тестирования Windows 8 на различном железе, использования Windows 8 как второй системы, применения установленной на USB диске Windows 8 для демонстраций. Примером последнего варианта применения Windows To Go могут служить некоторые доклады на прошедшей недавно конференции Microsoft SWIT 2012 , где именно представленный на видео диск использовался для демок Windows 8 некоторыми докладчиками, которые по тем или иным причинам не могли установить Windows 8 непосредственно на свои ноуты. И от общих слов о пользе Windows To Go для установки Windows 8 второй системой или создания своего портабельного диска USB с Windows 8 перейдем к практике. Первое, что требует объяснения – это общие шаги начальной установки Windows 8 НА USB носитель и, особенно, как идет дальнейшая первичная настройка установленной на USB Windows 8 и особенности использования такого портабельного USB драйв с Windows 8 при переходе от одного ПК к другому. Общая идея установки Windows 8 на внешний USB драйв проста – существующий инсталляционный образ Windows 8, который находится на установочном диске в виде файла install.wim, развертывается при помощи специальных утилит Windows 8 на подготовленный внешний USB диск. Все это делается непосредственно из-под уже установленного экземпляра Windows 8. После развертывания образа на USB выполняется загрузка требуемого ПК с подготовленного носителя. При этом Windows 8, первый раз стартуя с внешнего USB накопителя, выполняет аналогичные «обычной» Windows 8 операции первичной настройки – поиск устройств, запрос ключа (который вы можете получить при загрузке ISO образа Windows 8), ввод имени ОС и собственно, создание учетной записи пользователя (локальной – если нет подключения к Интернет в процессе установки или связанной с LiveID – если подключение есть), начальную настройку окружения пользователя. Этот процесс занимает около 20 минут. Далее работа Windows 8 при загрузке с USB на том же ПК будет аналогична работе «обычной» Windows 8, загружаемой с локального диска. Если загрузить Windows 8 с такого USB устройства на другом ПК, то портабельная Windows 8 начинает работу с обнаружения устройств, что занимает около 3-5 минут, в зависимости от отличий оборудования между оригинальным ПК и тем ПК, на котором теперь стартует Windows 8. Предварительная установка вами драйверов на Windows 8 в режиме Windows To Go на первом, «эталонном» ПК для возможных «будущих» устройств на других ПК – существенно ускоряет процесс поиска устройств при первых стартах портабельной Windows 8 на новых ПК. После обнаружения устройств вы уже на новом ПК получаете доступ к тому окружению пользователя и тем программам, которые вы уже настроили и установили в свою портабельную Windows 8 в режиме Windows To Go. Поиск оборудования будет выполняться Windows 8 в режиме Windows To Go каждый раз, когда вы загружаете Windows 8 с USB накопителя на новом компьютере. Как выглядит весь процесс установки Windows 8 второй системой на внешний USB накопитель в режиме Windows To Go и дальнейшая загрузка/работа с данным внешним UBS накопителем – смотрите в этой подробной видеоинструкции: [youtube http://www.youtube.com/watch?v=8H4FiktkjGM?version=3&rel=1&fs=1&showsearch=0&showinfo=1&iv_load_policy=1&hd=1&wmode=transparent] Видео инструкция по установке Windows 8 на USB HDD/flash диски для создания портабельной Windows To Go И, собственно, представленные в видео операции в хронологической последовательности: Загрузите ПК в Windows 8 (те же операции в Windows 7 не дают желаемого результата) Установите в Windows 8 утилиты для установки из комплекта Windows Assessment and Deployment Kit (ADK) for Windows® 8 Consumer Preview – они устанавливаются в режиме онлайн, выбираете в мастере установки только нужные: Deployment Tools и Windows Preinstallation Environment (Windows PE) Подключите к своему ПК тот USB драйв, на который будем устанавливать Windows 8. Помните, все данные на нем будут удалены в процессе установки Подключите к своему ПК USB флеш или установите DVD диск, на котором находятся установочные файлы Windows 8 (требуется файл install.wim, как создать загрузочный USB флеш для установки Windows 8 смотрите здесь ), если у вас образ ISO с установкой Windows 8 уже находится на дисках ПК – просто смонтируйте его встроенными средствами Windows 8 двойным кликом мышки на ISO файл. Запомните букву диска, где у вас находятся установочные файлы Windows 8 В режиме пуск находите иконку утилит командной строки Deployment and Imaging Tools Environment Windows Kits и запускаете ее с правами администратора (по нажатию правой кнопки мыши). Этот шаг требуется для того, чтобы в командной строке были прописаны пути ко всем требующимся утилитам, например – imagex.exe В открывшемся окне командной строки вводим команду diskpart . Стартует утилита работы с дисками В приглашении diskpart> вводим команду list disk . Эта команда показывает нам список дисков, которые подключены к вашему компьютеру. Находим среди них подключенный USB диск, на который будем устанавливать Windows 8. Запоминаем его номер. В примере это Disk 1 В приглашении diskpart> вводим команду select disk 1 (где 1 – это номер вашего диска, в примере и в видео у нас используется диск 1), чтобы выбрать текущий диск, над которым будут проводиться дальнейшие операции. Не ошибитесь, поскольку в дальнейшем все данные с этого диска будут удалены. Можете также ввести команду list partition , чтобы увидеть список разделов на данном диске и лишний раз убедиться в правильности вашего выбора диска. Если вы ошиблись с номером – просто повторите команду select disk с правильным номером диска. Вводим команду clean – полная очистка диска Вводим команду list part – чтобы убедиться, что диск очищен и никаких разделов на нем не осталось Вводим команду create partition primary – создаем на выбранном диске основной раздел Вводим команду list part – чтобы убедиться, что раздел создан и он один Вводим команду select part 1 – выбираем созданный раздел для дальнейших операций (не ошибитесь) Вводим команду format fs=ntfs quick – форматируем выбранный раздел в NTFS, ожидаем окончания операции Вводим команду active – делаем раздел активным (иначе грузиться не будет) Вводим команду assign letter=E – назначаем созданному разделу букву, данном примере используется Е, вы можете указать любую другую, которая у вас свободна или можете сделать это позже через Disk Management Вводим команду exit – выходим из утилиты diskpart Возвращаемся к командной строке Deployment and Imaging Tools Environment Переходим в командной строке к диску с установочными файлами Windows 8 (у меня это диск F: ) – вводим команду F: На диске установки переходим в каталог sources, где находится требуемый файл install.wim – вводим команду cd \sources Вводим команду imagex /apply install.wim 1 E:\ – где E: это та буква, которую вы назначили созданному ранее разделу. Это и есть основная операция установки – она развертывает образ Windows 8 в режиме Windows To Go на указанный диск. Дожидаемся окончания операции, в зависимости от скорости и типа USB накопителя время выполнения может быть от 15 минут до 2х часов. USB диски показывают лучшую производительность, нежели USB флеш. Вводим команду bcdboot e:\windows /s e: /f ALL – где Е: , как и в предыдущей команде, буква, назначенная созданному разделу. Эта команда записывает на указанный раздел загрузчик, что позволит системе стартовать с него. Перегружаем ПК, заходим в его BIOS, включаем загрузку с USB drive Дожидаемся обнаружения всех устройств, конфигурируем Windows 8 на USB драйве. Устанавливаем обновления и драйвера, при этом не только для текущей ПК, но и для других ПК, на которых, вы, возможно, будете использовать полученную портабельную Windows 8. Далее весь процесс начального старта портабельной Windows 8 на каждом новом ПК вы можете увидеть на предложенном выше видео .
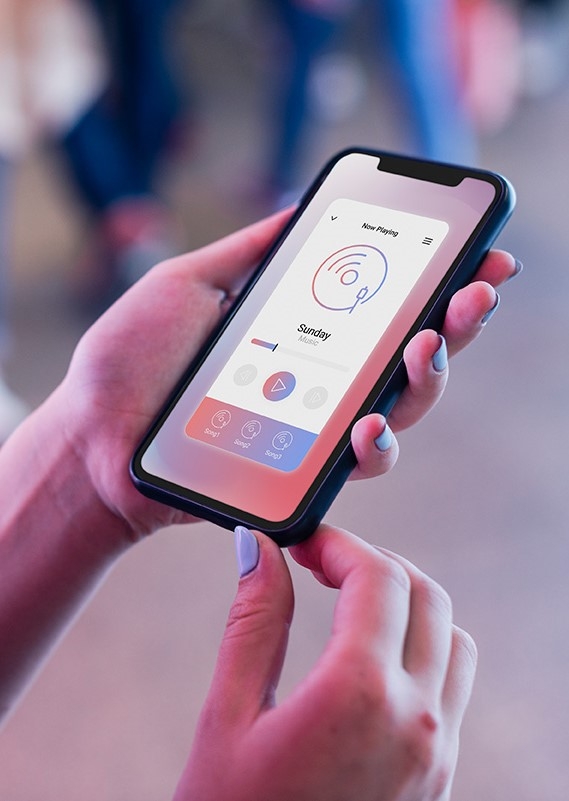

Написать нам